Overview
Welcome to Hacking-Lab! This manual describes the functionality of the system, from the point of view of the different roles.
Roles
Hacking-Lab supports several roles, each of which has access to specific functionality. Click the role name to get to the role-specific manual.
| Role | Description |
|---|---|
| Student | A standard user of Hacking-Lab, which participates in events. |
| Teacher | Responsible for grading the solutions submitted by users. |
| Teamleader | Manages the users of his or her team(s). |
| Manager | Sets up the events, teams, and classes, and manages resources. |
| Editor | Create and edit challenges, quizzes and theories and add, update or delete resources. |
| Auditor | (Read-only) access to reports of classes, teams, events, and users. |
Events
Depending on the type and purpose of an event, it will be marked with an appropriate icon.
| Icon | Type | Description |
|---|---|---|
| (no icon) | Event | Basic event containing units like theories, challenges and quizzes. |
| Curriculum | Used to group multiple nested sub-events. A curriculum can contain different types of sub-events, like basic events and exams. | |
| Exam | Users are limited in time to solve the units like theories, challenges and quizzes of this event. | |
| Teacher | You are a teacher on this event, but can still view the event from a participants perspective. |
Units
Three types of content units exist in the system.
| Unit | Icon | Description |
|---|---|---|
| Challenge | Hacking challenge a user has to solve. Can be graded automatically, or manually by a teacher. | |
| Theory | Theory content for consumption. Can include attachments, images, videos, etc. | |
| Quiz | Set of questions of type single-choice, multiple-choice, or short answer. Graded automatically. |
Levels
Challenges and quizzes, do have a level which indicates the difficulty.
| Level |
|---|
Modes
Challenges and quizzes can be run in different modes. Depending on the purpose of an event, the modes should be chosen accordingly by the event manager.
| Icon | Purpose | Challenge | Quiz |
|---|---|---|---|
| Training mode for practising materials. | Step-by-step instructions provided to solve the challenge. | Answers can be reviewed after completion. | |
| Competition mode for tests, exams and competitions. | No help provided. | Answers can NOT be reviewed after completion. | |
| Optional Steps mode. | Optional step-by-step instructions with penalty points. | (Available for challenges only.) |
Grading
For challenges, solution grading can happen in two ways.
| Grading | Description |
|---|---|
| Solutions are flags, i.e. a solution word or string, and are being graded automatically by the system. | |
| Write-up solutions are graded manually, by a teacher of the event. | |
| Manual students cannot submit solutions, but you can still give them points for a challenge. |
Categories
Challenges, theories, and quizzes are assigned to one or more categories.
| Icon | Name | Icon | Name |
|---|---|---|---|
 |
Web Security |  |
Windows |
 |
Exploitation |  |
OSX |
 |
Crypto |  |
Android |
 |
Reverse Engineering |  |
iOS |
 |
Forensic |  |
Wireless |
 |
Penetration Testing |  |
Phone |
 |
Network Security |  |
Defense |
 |
Database Security |  |
Fun |
 |
Malware |  |
Social Engineering |
 |
Programming |  |
Open Source Intelligence |
 |
Linux |
Solution Status
Depending on the current grading, a corresponding status is displayed.
| Status | Description |
|---|---|
 |
A solution is submitted, but not yet graded by a teacher. |
 |
The submitted solution is rejected. Rework of the solution is needed. |
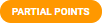 |
The submitted solution is partially correct. Some points are missing. |
 |
The presented solution meets all requirements and is complete. |
Progress
Curricula and events have a progress indicator on the top left side of the window.
Curriculum
At the moment the curriculum progress indicates only wether an event has started or not, independent of how the units haven been solved so far. This will likely be changed in the future. Below you will find the meaning of the colors as for now.
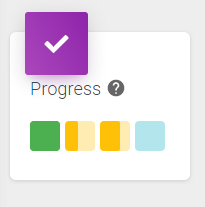
- Grey: Event not started/registered yet.
- Blue: Event started/registered, but no units in event started.
- Yellow: Some but not all units started in event.
- Green: All units started in event.
Event and Exam
Depending on the status of the solution of a unit, different colors are displayed, which are explained below.
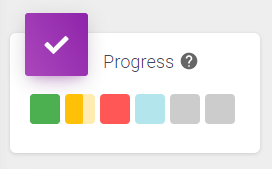
- Grey: Not started yet.
- Light Blue: In Progress but no points earned yet.
- Yellow: Partial points received.
- Red: Solution has been rejected.
- Dark Green: Fully solved and full points received.