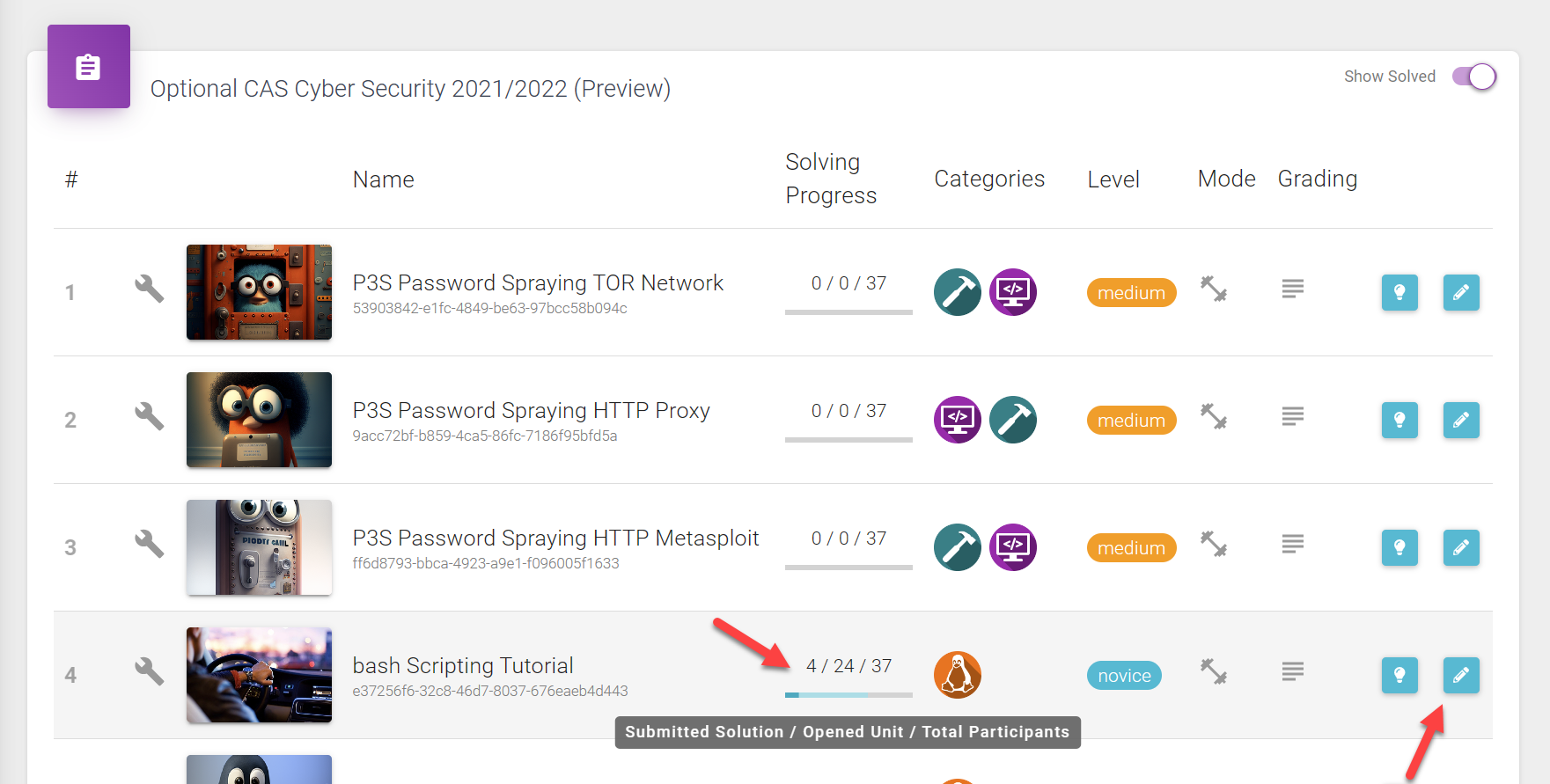Teacher
Teachers are users which are in charge of grading solutions submitted by users.
Hint
If you have been added as a teacher to an event, then this event is no longer available in the event overview. Instead, you will find the event in the Teacher section.
Event overview
Teachers have a specific overview of their events. They can see event details even before the event has started. A curriculum can be collapsed to view the nested events.
The overview is shown as a list with several buttons:
- VIEW and NEXT for solution grading
- SHOW for the participant List
- Click on the event name to view a list of the challenges inside the event
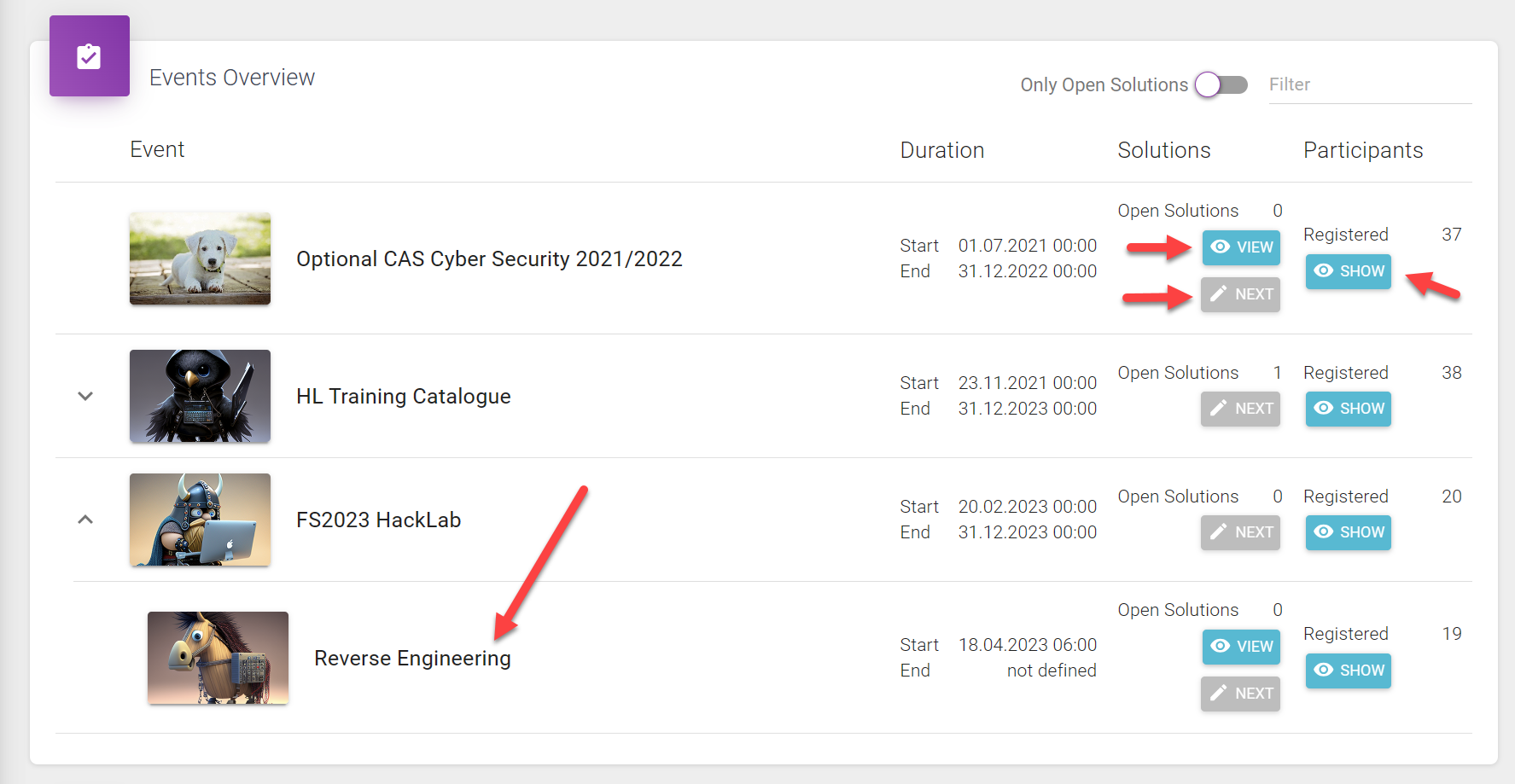
Participant List
By clicking the button SHOW in the Participants section of the event overview, the teacher gets a list of the participants of the event.
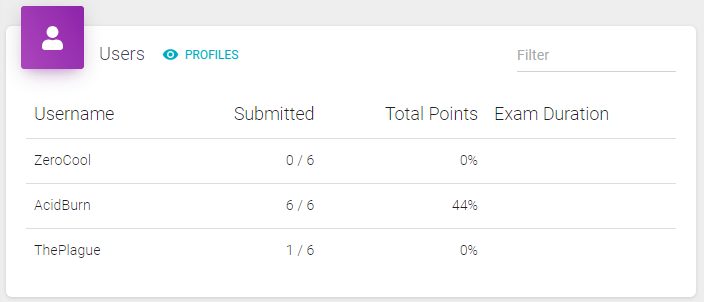
Solution List
By clicking the button VIEW in the Solution section of the event overview, the teacher gets a list of the solution submissions of the event.
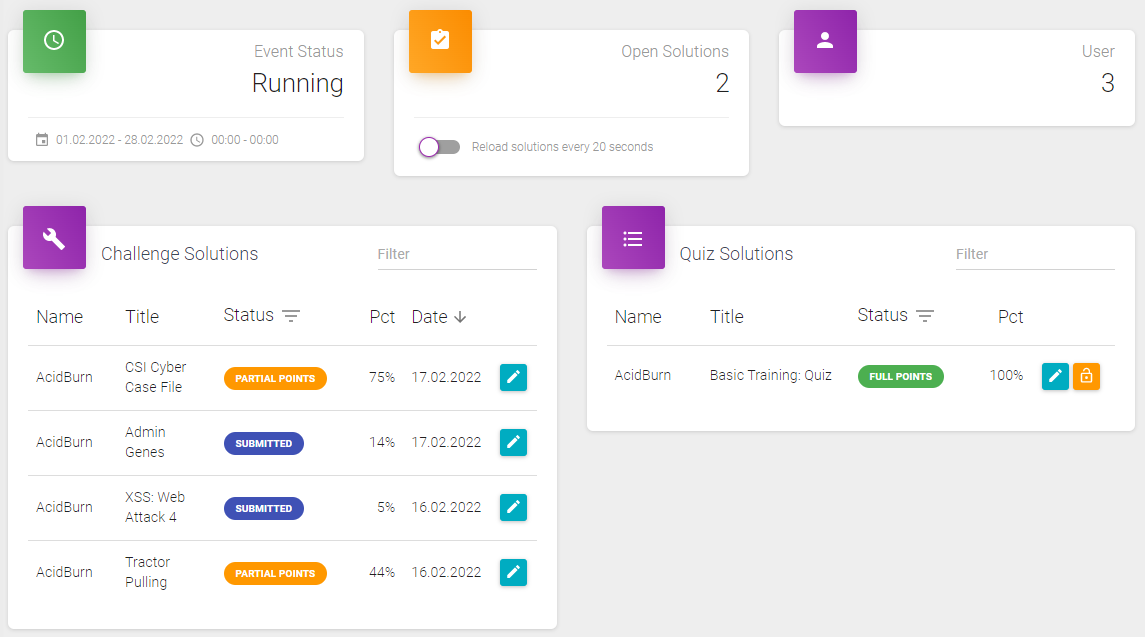
The teacher can change the filter to show other statuses as well, by clicking the filter icon.
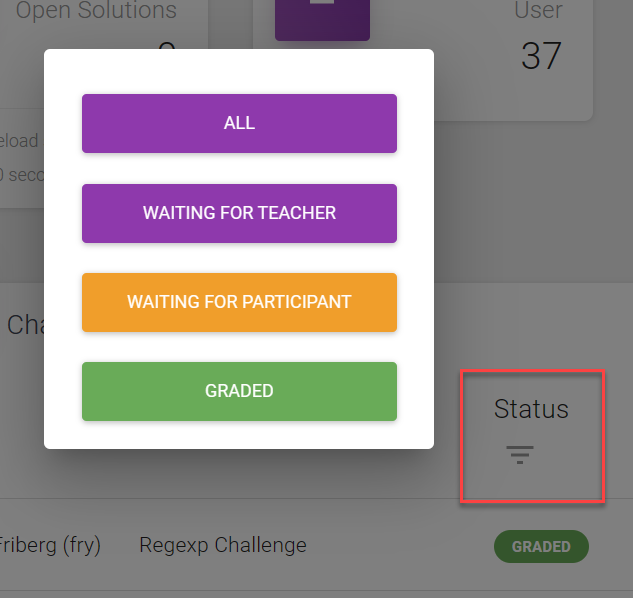
Solution View
By either clicking the VIEW or NEXT link in the solutions column teachers will get to the solution grading screen.
On this screen, teachers can grade solutions or change an existing grading. The grading timeline is built like a chat system, with interaction between the user and the teacher.
The button ![]() on top of the history view can be used to grade a solution.
on top of the history view can be used to grade a solution.
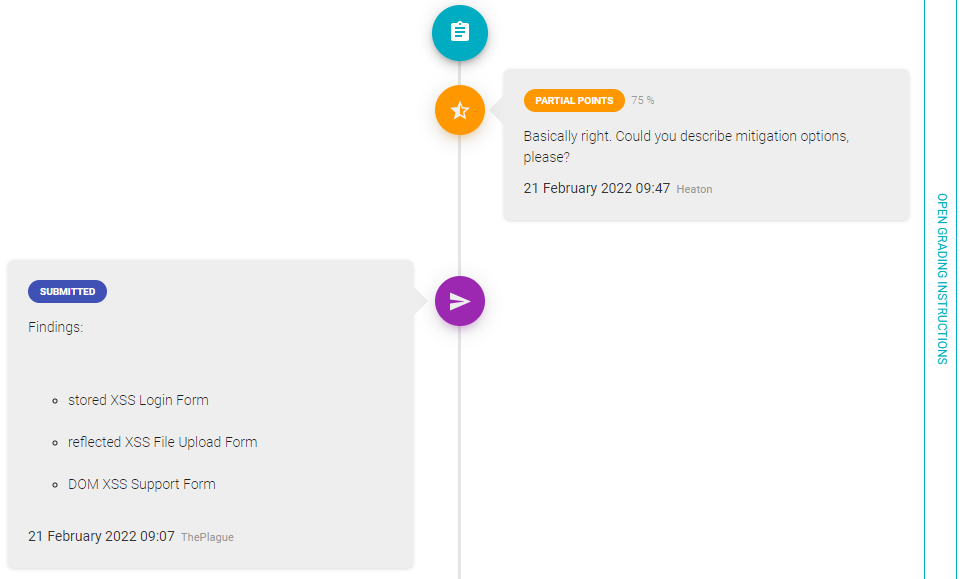
On the right side of the timeline, there is a button for showing the teacher grading instructions.
Info
Comments and gradings can be changed by teachers at any time. Even after awarding full points.
Extensive Grading
By clicking the ![]() button, teachers can submit an extensive grading. Extensive gradings include writing a comment, awarding full or partial points uploading grading as file, i.e., a PDF. After the teacher has chosen one of the options, and optionally written a comment, the feedback will show up in the "chat history":
button, teachers can submit an extensive grading. Extensive gradings include writing a comment, awarding full or partial points uploading grading as file, i.e., a PDF. After the teacher has chosen one of the options, and optionally written a comment, the feedback will show up in the "chat history":
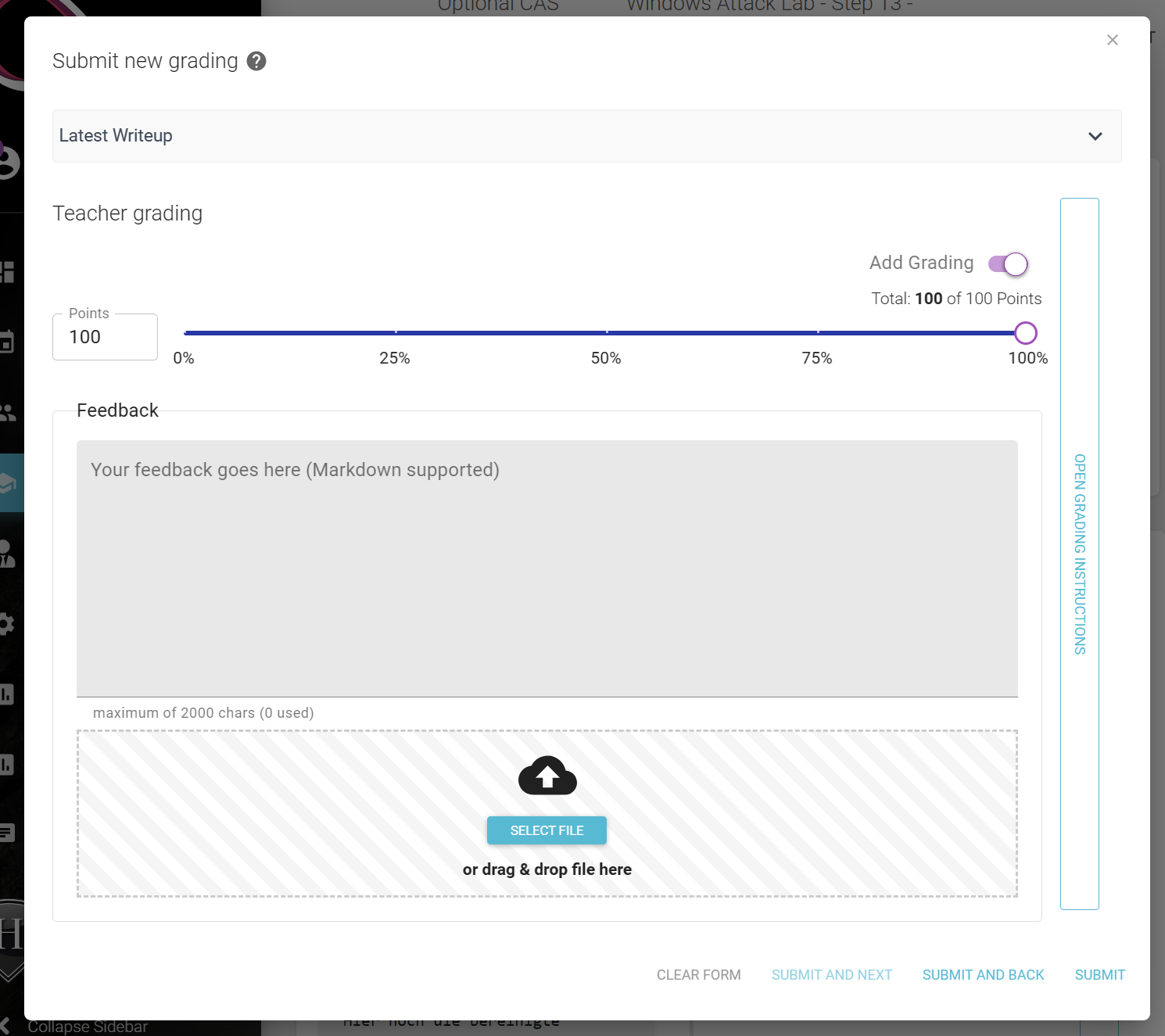
Quick Grading
By hovering the ![]() button, teachers can submit an extensive grading.
button, teachers can submit an extensive grading.
- accept solution (green tick): full points, no comment
- reject solution (red X): no points, no comment
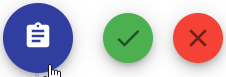
Info
The teacher can add additional grading comments any time later.
Quiz solution view
Quizzes are graded automatically by the system. However, situations might arise where a teacher wants to correct a grading, or to add a comment.
Teachers can view a list of finalized quiz solutions in the Quiz Solutions section.
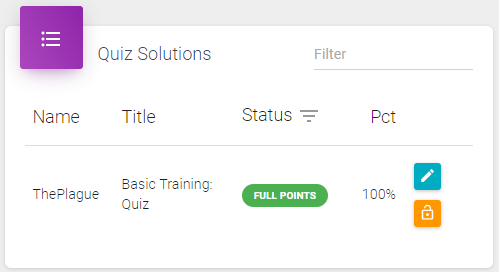
There are two actions to take:
| Icon | Description |
|---|---|
 |
View/Grade will get the teacher to the quiz grading screen. |
 |
Reopen Quiz will un-finish the quiz, allowing the student to continue editing it. |
Quiz Grading
Teachers can navigate trough the answers of the solution by using the NEXT and BACK buttons or simply use the timeline-like icons which also show correct and wrong answers.
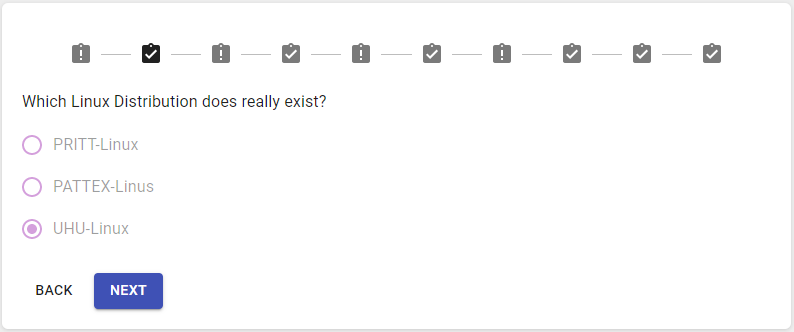
The lower section holds a chat-like view, similar to the one for challenges. The teacher can add comments and modify points, e.g., bonus points.
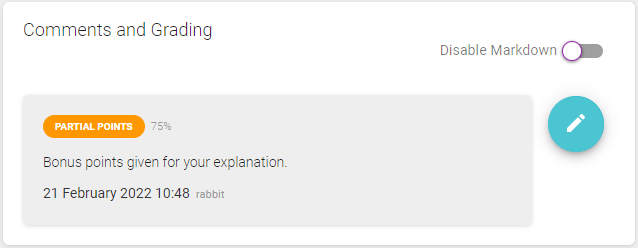
Challenge Solution View
Here you can see all the challenges of the event. You see the progress the students have made. You can check how many students submitted a solution, how many students opened the challenge and how many persons have access to this challenge in total.
If you click on the pencil icon on the right side you can access bulk grading, where you can grade multiple solutions at once. The grading options only appear if there are solutions to grade, otherwise you only see the option to give "Bulk Feedback". This way you can send message to all students without giving a grading.